 Jetzt gibt es auch eine Bibliothek und ein Beispielprogramm für die vorgestellten SPS-Baugruppen, um diese mit der Programmierumgebung CODESYS von 3S-Smart Software Solutions GmbH ansprechen zu können.
Jetzt gibt es auch eine Bibliothek und ein Beispielprogramm für die vorgestellten SPS-Baugruppen, um diese mit der Programmierumgebung CODESYS von 3S-Smart Software Solutions GmbH ansprechen zu können.
1. Softwarepakete herunterladen
CODESYS Control for Raspberry Pi SL
Die aktuelle Raspberry Runtime kann im CODESYS-Store heruntergeladen werden.
Der Demo-Betrieb läuft zwei Stunden ohne Einschränkungen und schaltet sich danach ab.
Eine Runtime-Lizenz ohne Laufzeitbeschränkung gibt es für 35€ plus MWSt.
http://store.codesys.com/codesys-control-for-raspberry-pi-sl.html
CODESYS Development System
Zum Programmieren benötigt man das CODESYS Development System
Dieses findet man im Download-Bereich von CODESYS
http://www.codesys.com/download/download-center.html
Horter & Kalb Package für I2C-Baugruppen
Über diese Bibliothek können die Baugruppen angesprochen werden.
Horter_Kalb_Raspi_Support_1.0.0.0
2. Rasperry-PI installieren
Die Installation des Raspberry-Image erfolgt mit dem Programm “Win32 Disk Imager”
Die Vorgehensweise ist in der dem PI-Image beigepackten PDF-Datei beschrieben.
Zum ersten Booten am Besten eine Tastatur und einen Monitor anschließen.
Ist der PI hochgefahren kann man sich anmelden.
- Login: pi
- Password: raspberry (raspberrz bei einer deutschen Tastatur!)
Mit dem Befehl
ifconfig
oder
ip addr
findet man heraus welche IP-Adresse der PI von Ihrem DHCP-Server zugewiesen bekommen hat.
Von einem anderen PC aus sollte der PI jetzt auch auf einen ping antworten. Dazu mit cmd in der Programm-Ausführungszeile eine Eingabeaufforderung öffnen und den Befehl ping 192.168.xxx.yyy eingeben.
ping 192.168.xxx.yyy Ping wird ausgeführt für 192.168.xxx.yyy mit 32 Bytes Daten: Antwort von 192.168.xxx.yyy: Bytes=32 Zeit<1ms TTL=64 Antwort von 192.168.xxx.yyy: Bytes=32 Zeit<1ms TTL=64 Antwort von 192.168.xxx.yyy: Bytes=32 Zeit<1ms TTL=64 Antwort von 192.168.xxx.yyy: Bytes=32 Zeit<1ms TTL=64
Hat man die IP-Adresse vom PI herausgefunden kann man sich in Zukunft auch ohne Monitor und Tastatur von einem anderen PC aus über “Putty” anmelden. Ach hierfür gibt es im Netz zahlreiche Beschreibungen.
3. CODESYS Entwicklungsumgebung installieren
Installieren Sie die aktuelle Version des CODESYS Development System auf einem Windows-PC. Das sollte reibungslos ablaufen.
4. Packages installieren
Beim ersten Start wird die Entwicklungsumgebung eingerichtet. Anschließend müssen im “Package Manager” zwei Pakete nachinstalliert werden.
- CODESYS_Control_for_Raspberry_PI.package
Diese .package-Datei ist im zip-Archiv vom PI-Image enthalten - Horter_Kalb_Raspi_Support.package
Diese .package-Datei ist im Horter_Kalb_Raspi_Support.zip enthalten.
Das Package kann kostenlos auf unserer Homepage oder im CODESYS Store heruntergeladen werden.
Beide Pakete nacheinander über “Tools – Package Manager” mit dem Button “Installieren” auswählen.
Falls es bei der Installation des Package zu Fehlermeldungen kommt (z.B. Der Zugriff auf den Pfad C:\ProgramData\AP\PluginCaches\… wurde verweigert) bitte Codesys als Administrator starten.
5. I2C-Demoprogramm öffnen
Im zip-Archiv sind zwei Programme, in denen die prinzipielle Funktion der Karten beschrieben sind.
- Horter_Kalb_Raspi_Support_FB_Example.Project
- Horter_Kalb_Raspi_Support_IO_driver_Example.Project
ALs erstes wollen wir das Projekt “Horter_Kalb_Raspi_Support_IO_driver_Example.Project” öffnen. Hierbei sollten keine Fehlermeldungen mehr im Ausgabefenster erscheinen. Wenn doch fehlt eventuell noch eine Bibliothek, die aus dem Netz geladen und über den Package Manager nachinstalliert werden muss.
6. Online mit dem Raspberry-PI verbinden
Jetzt muss das Programm mit “Erstellen – Übersetzten” oder F11 kompiliert werden. Ist dieser Vorgang Fehlerfrei abgeschlossen, verbinden wir uns über “Online – Einloggen” oder Alt+F8 mit dem Raspberry-PI.
Jetzt kommt eine Meldung, dass noch kein aktiver Pfad gesetzt wurde. Drücken Sie den Button “Nein” damit die Seite der Kommunikationseinstellungen geöffnet wird.
Im rechten Fenster wird vermutlich noch kein Verbindungspartner vorgeschlagen werden. Wir legen nun unseren PI als “Gerät” an. Wählen Sie dazu “Gerät – Bevorzugte Geräte verwalten …”
In dem Fenster nun den Knop “Hinzufügen” drücken und die IP-Adresse vom PI eintragen und anschließend auswählen.
Die Verbindung zur Runtime auf dem Raspberry-PI wird aufgebaut und die MAC-Adresse und die Runtime-Version werden angezeigt.
Jetzt mit “Online Einloggen” fortfahren und das Programm zum PI übertragen.
Zum Schluss muss die SPS noch mit “Debug Start” oder F5 in RUN geschaltet werden.
7. Webvisualisierung aufrufen
Verbinden Sie sich nun mit einem beliebigen Browser (evtl. auch Smartphone) auf die Adresse http://192.168.xxx.yyy:8080/webvisu.htm
Im Explorer sollte nun folgendes Bild erscheinen.
Die LEDs der digitalen Eingabekarte (I2HE) zeigen den aktuellen Zustand der Signale an. Die Ausgänge der digitalen Ausgabekarte (I2HA) können mit den Tasten darunter geschaltet werden. An den fünf Messgeräten werden die Messwerte der analogen Eingangskarte (I2HAE) angezeigt. An den vier Potentiometern kann der Sollwert für die analogen Ausgangskarten (I2HAA) verändert werden.
Viel Spaß beim Entwickeln und Testen eigener CODESYS SPS-Programme.

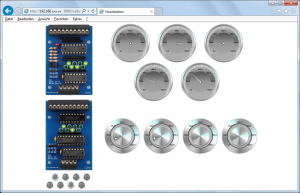
Hallo zusammen
Wie im 2020 in diesem Thread (https://raspberry-sps.de/i2c-package-in-neuer-codesys-version/) schon beschrieben, gibt es Ein Problem mit der“cmperrors interfaces“ Bibliothek. Diese wird offenbar für die IO-Driver verwendet.
Im Codesys Forum bin ich auf diesen Thread gestossen, der hilfreich sein könnte.
https://forge.codesys.com/forge/talk/Engineering/thread/aff2e1dec1/
Ich habe zudem folgende Kombinationen ausprobiert:
Codesys 64bit + Raspi 32 bit: Kompilieren –> funktioniert
Codesys 64bit + Raspi 32 bit: Simulieren–> funktioniert nicht
Codesys 64bit + Raspi 64 bit: Kompilieren –> funktioniert nicht
Codesys 64bit + Raspi 64 bit: Simulieren–> funktioniert nicht
Codesys 32bit + Raspi 32 bit: Kompilieren –> funktioniert
Codesys 32bit + Raspi 32 bit: Simulieren–> funktioniert
Codesys 32bit + Raspi 64 bit: Kompilieren –> funktioniert nicht
Codesys 32bit + Raspi 64 bit: Simulieren–> funktioniert nicht
Das Problem verursacht demnach eher die „cmperrors interfaces“ Bibliothek als die CODESYS Version.
Hallo Patrick,
danke für deine Zuarbeit.
Wir konnten gemeinsam ein Package zusammen stellen, welches sich mit der 32 Bit Codesys Version 3.4.20.50 und der 64-Bit Codesys Version 3.5.20.40 kompilieren lässt. Wir machen jetzt noch ein paar Tests und rollen die Version 1.1.0.0 in den nächsten Tagen aus.
Hallo zusammen
Ich nutze Codesys 3.5 SP20 Patch 4 + (64bit).
Solange ich als Device ein 32bit Raspberry angebe und nicht ein 64bit, kann ich die Beispielprogramme fehlerfrei kompilieren.
Wenn ich ein 64bit Raspberry als Gerät auswähle, habe ich ein Problem mit der Bibliothek:
[FEHLER] C0338: Die Bibliothek ‚cmperrors interfaces, 3.5.5.0 (system)‘ wird nur in 32-Bit-Applikationen unterstützt
Das Problem scheint bekannt zu sein, ich konnte aber auf die Schnelle noch keine Lösung finden.
Hallo,
welche Version von CodeSys kann ich hierfür nutzen?
Funktionert es schon die aktulle Version 3.5.20.50, 32 und 64 Bit?
Hallo Mathias,
ja, die aktuelle Codesys-Version läuft.
Bitte die 32-Bit Version installieren, da manche Raspberry Packages nicht in der 64-Bit Version laufen.
Wenn jemand festgestellt hat, dass es trotzdem geht, bitte mal einen Post absetzten.
Mein letzter Stand ist, dass der IO-Driver nur in 32-Bite läuft.
Gruß, J. Horter
Hallo Jürgen,
besten Dank für die Info. Ich habe jetzt erst einmal die 32 Bit Version von CodeSys V3.5.19.6 installiert, da die letze Version deiner Demo Programme darauf basiert.
Ich habe alle Packages aktuliesirt und die Packages „CODESYS Control for Raspberry PI 4.14.0.0“ und „Horter_Kalb_Raspi_Support.package“ ebenfalls hinzugefügt.
Was ich jetzt noch nicht weiss ist, wie ich die Codesys Runtime auf den RasPi bekomme. Ich habe eine Raspi 3 mit dem OS Buster installiert und die Schnittstellen SSH, SPI und I2C aktiviert.
Ich bekomme aber keine Verbindung zum RasPi.
Danke für Deine Hilfe.
Beste Grüße,
Mathias
Hallo Mathias,
Es gibt eine Dokumentation von 3S „RaspberryPI_CodesysV3_FirstSteps_DE.pdf“
Darin ist im Kapitel 2.2 der Vorgang beschrieben:
2.2 Installation
1. Führen Sie in CODESYS im Menü Tools das Kommando „Update RaspberryPi“ oder „Control SL ausrollen“ aus.
– Wählen Sie die gewünschte Version aus
– Geben Sie die korrekten Login-Daten ein (default: pi/raspberry)
– Wählen Sie die IP-Adresse Ihres Geräts aus
– Wählen Sie OK und überprüfen Sie, ob im Meldungsfenster gemeldet wird, dass das Laufzeitsystem erfolgreich installiert wurde.
2. Nach einem Neustart ist das Gerät betriebsbereit
Beste Grüße
Jürgen Horter
Hallo zusammen
Ich nutze Codesys 3.5 SP20 Patch 4 + (64bit).
Solange ich als Device ein 32bit Raspberry angebe und nicht ein 64bit, kann ich die Beispielprogramme fehlerfrei kompilieren.
Wenn ich ein 64bit Raspberry als Gerät auswähle, habe ich ein Problem mit der Bibliothek:
[FEHLER] C0338: Die Bibliothek ‚cmperrors interfaces, 3.5.5.0 (system)‘ wird nur in 32-Bit-Applikationen unterstützt
Das Problem scheint bekannt zu sein, ich konnte aber auf die Schnelle noch keine Lösung finden.
Hallo zusammen
Wie im 2020 in diesem Thread (https://raspberry-sps.de/i2c-package-in-neuer-codesys-version/) schon beschrieben, gibt es Ein Problem mit der“cmperrors interfaces“ Bibliothek. Diese wird offenbar für die IO-Driver verwendet.
Im Codesys Forum bin ich auf diesen Thread gestossen, der hilfreich sein könnte.
https://forge.codesys.com/forge/talk/Engineering/thread/aff2e1dec1/
Ich habe zudem folgende Kombinationen ausprobiert:
Codesys 64bit + Raspi 32 bit: Kompilieren –> funktioniert
Codesys 64bit + Raspi 32 bit: Simulieren–> funktioniert nicht
Codesys 64bit + Raspi 64 bit: Kompilieren –> funktioniert nicht
Codesys 64bit + Raspi 64 bit: Simulieren–> funktioniert nicht
Codesys 32bit + Raspi 32 bit: Kompilieren –> funktioniert
Codesys 32bit + Raspi 32 bit: Simulieren–> funktioniert
Codesys 32bit + Raspi 64 bit: Kompilieren –> funktioniert nicht
Codesys 32bit + Raspi 64 bit: Simulieren–> funktioniert nicht
Das Problem verursacht demnach eher die „cmperrors interfaces“ Bibliothek als die CODESYS Version.
Hallo Herr Horter,
Ich habe eine Frage. Ich verwende Codesys mit den I2HE und I2HA Karten. Es funktioniert soweit alles. Das Programm läuft ich habe die 7-bit Adressen der Eingangs und Ausgangskarten in Codesys eingetragen und ich kann auch Ausgänge ansteuern.
Jedoch kann ich keine Eingänge auslesen und ich glaube ich weiß auch warum.
Bei der I2HE Karte gibt es eine INT Leitung, welche ja auf Low gezogen wird wenn sich an den Eingängen etwas ändert. Jedoch weiß ich aber nicht auf welchem Pin ich diese am Raspberry Pi legen muss bzw ob ich am Pi dabei etwas einstellen oder umändern muss.
Können Sie mir da wieter helfen?
MFG
Florian
Hallo Florian,
bei Codesys wird der INT der Eingangskarten nicht ausgewertet.
Codesys liest alle Eingänge zyklisch ein.
Hallo Herr Horter,
seit einem Codesys-Update auf 3.5.12 funktionieren meine I2C-Baugruppen nicht mehr.
Die Gerätebeschreibung „Codesys Control for RaspberryPi“ wurde ebenfalls auf 3.5.12.10 upgedated.
Im online Konfigurationsbetrieb werden die Eingänge korrekt verarbeitet (Bus funktioniert also, i2cdetect zeigt auch alles an, rote INT-LED zuckt kurz bei Änderung). Nach dem Laden der Applikation und starten geht leider nichts mehr. Die LEDs der Eingänge zeigen Signal an, die rote Interrupt LED leuchtet dauerhaft – es scheint also nichts „abgeholt“ zu werden. Auch das Demo-Projekt (xxxxxx_support_io_driver_example) verhält sich genauso.
Ich bin verzweifelt…
Hallo,
hier liegt die kompilierte Version des DEMO-Projekts für CODESYS 3.5 SP12P2
Bitte siede mal probieren.
I2C-Package für neue CODESYS-Versionen
Hi Jürgen, we are facing problems with input card. Sometimes all inputs become active with no explanation. It appears to be a problem with library/communication. The eigth ports of the PCF8574 are set to low state and all the leds become active. We need to re-power the card to recover the functionality of the input card.
I think you write values to the digital output card.
Please check your program.
Hallo,
ich habe da mal eine Anfängerfrage. Wo ist der Unterschied zwischen Treibern:
I2HA Digital Outputs
und
I2HA Digital Outputs IO driver
LG
Beim IO-Driver sehen Sie den Status ein Ein- und Ausgänge als Bit.
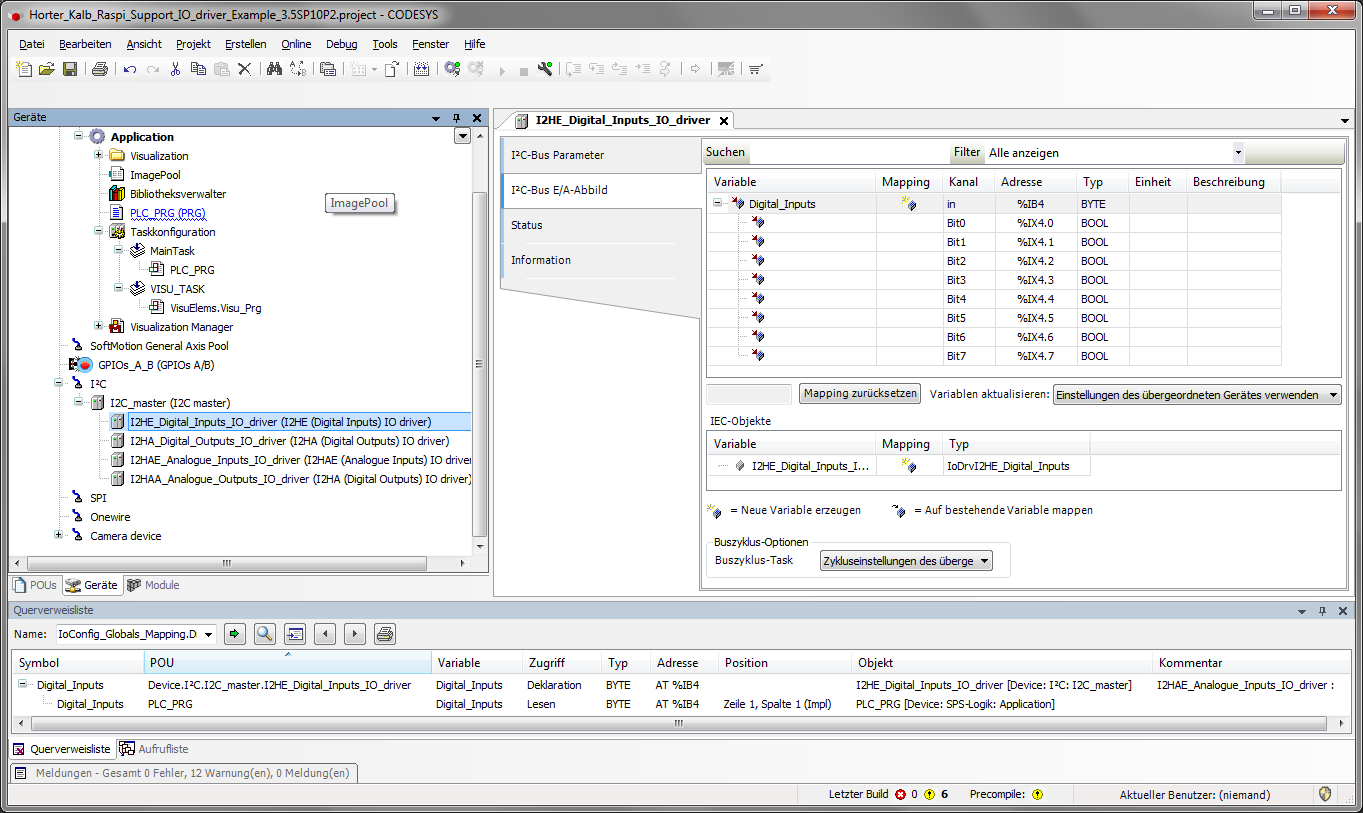
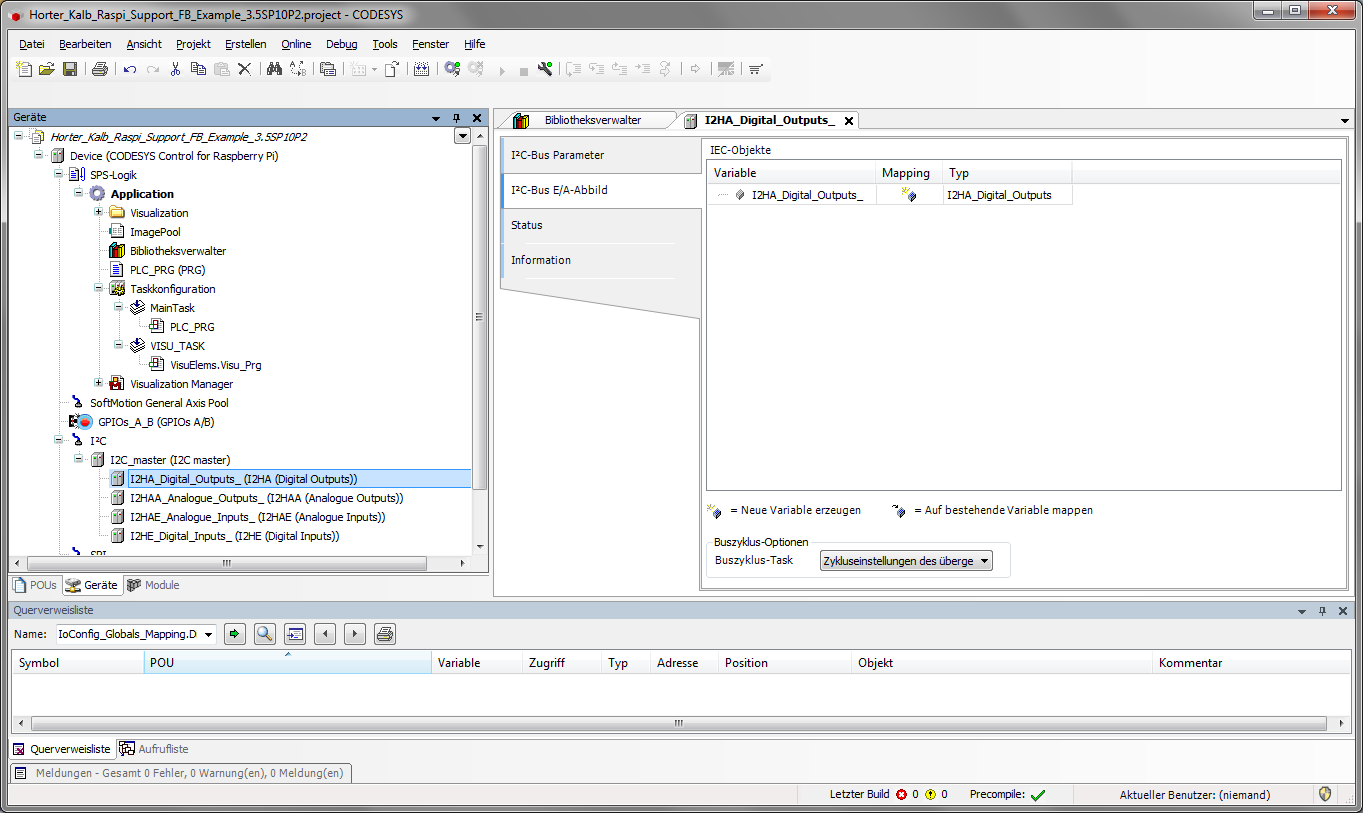
Beim FB-Example nicht.
Hallo,
gibt es für die I2C IO Module auch eine Möglichkeit sie am Beaglebone Black mit CoDeSys zu betreiben? Ist da evtl. eine Library verfügbar?
Viele Grüße
Hallo,

die Module laufen auch am Beaglebone Black. Als Aepeater müsste dann aber die Platinen-Variante verwendet werden.
Repeater-Testplatine im horter-shop
Seit Oktober sollte es eine Codesys-Runtime für den BB geben. Eventuell mal beim 3S-Support nachfragen.
Hallo, für ein Test Projekt müsste ich 8 Eingänge (Schwimmerschalter) auf Hi/Lo überwachen.
Das Problem ist das ich die Eingänge jeweils nicht direkt anschließen kann es müsste also per Funk übertragen werden. In einem Kellerraum wäre auch Internet verfügbar. Wenn ein Schwimmerschalter auslöst (Lo) soll ein Alarm per Mail alternativ auch SMS versendet werden.
Mit CoDeSys kenne ich mich aus (Wago, Beckhoff …) nur mit Respberry noch nicht!
Welche Komponenten würde ich benötigen? Am besten gleich mit Verlinkung zu ihren Komponenten (bitte inkl. Preise und Lieferzeit).
Wilfried T.
Hallo Wilfried,
gerne beantworte ich Ihre Fragen.
Die acht Signal können Sie mit unserer 8-Bit DI-Karte einfangen.
Bausatz I2C-Eingabekarte digital 8-Bit 5-24V für DIN-Schiene
Die Eingangskarte muss über einen Repeater mit dem Raspberry verbunden werden.
Bausatz I2C-Repeater für Raspberry PI
Dann brauchen Sie noch die Codesys-Runtime von 3S und einen Raspberry-PI. Die Installation ist hier beschrieben.
http://raspberry-sps.de/
Viel Erfolg und viel Spaß bei Ihrem Projekt.
Hallo Herr Horter,
ich habe je eine Ihrer digitalen Ein- und Ausgabebaugruppen am Pi. Mittlerweile habe ich mich mit Codesys ganz gut angefreundet. Jetzt möchte ich meine S5-SPS, die seit 20 Jahren ihren Dienst bei mir zuhause tut, durch eben diese Komponenten ersetzen. Dazu brauche ich natürlich noch einige Module aber das sollte ich hinkriegen. Nun hab ich gesehen, daß Sie auch ein 433MHz Modul für den I2C-Bus haben. Ich besitze einige Funksteckdosen von Intertechno. Diese schalte ich zur Zeit über digitale Ausgänge mit der SPS. Dazu habe ich eine „normale“ Fernbedienung umgebaut. Nun endlich meine Fragen: 1. Kann das Modul das Intertechno-Protokoll? und 2. Kann ich das Modul per Codesys ansteuern?
Für Ihre Mühe Danke ich im Voraus!
Mit freundlichen Grüßen
Hallo Gernold,
wir arbeiten gerade an einem universellen Protokoll für 433 MHz Funksteckdosen. Damit soll es möglich sein alle Steckdosen anzusprechen wenn man den Sendecode kennt.
Diesen herauszufinden geht recht einfach mit einem 433 MHz Sniffer. Ein Beispiel findet man auf der Seite alexbloggt.com
Wir werden Sendecodes hier im Blog veröffentlichen. Sie können Ihren Sender gerne auch zu uns schicken und wir lesen die Sendecodes aus.
Für Codesys haben wir keinen fertigen FB zum Ansprechen. Es ist aber möglich mit Standard I2C-Befehlen den I2C-Slave anzusteuern. Wenn Sie das ausprobieren möchten, kann ich Ihnen ein fertig aufgebautes Modul und einen Satz Pollin-Funksteckdosen leihweise zur Verfügung stellen.
Den Code stellen wir dann für alle in diesen Blog.
Hallo,
ich hab ein kleines Problem bei der Installation der Horter-Packages und zwar wird mir der Zugriff zu PlugInCaches\CODESYS-614171C9.cache verweigert. Hätten sie einen Rat woran das liegen könnte?
Viele Grüße
Problem gelöst. Zugriffsrechte auf jeden erweitert.
Schön wäre es wenn du uns verrätst wo du diese Einstellung gemacht hast. Ich habe derzeit das selbe Problem und suche diese Funktion. Hab mit dem Benutzer Owner überall das + rein gemacht dennoch kommt die Fehlermeldung.
Hallo,
1. Möglichkeit: CODESYS einfach als Admintrator starten.
2. Möglichkeit: In den Eigenschaften der Datei “CODESYS-614171C9.cache” die Berechtigungen für Benutzer auf “Vollzugriff” setzen.
Hallo,
Ich bin Neuanfänger in codesys und versuche jetzt schon seit ca. 2 Wochen mit dem laden Eures I2C Demoprogrammes klar zu kommen. Ich bekomme beim starten immer wieder die MEldung das Bibliotheken nicht geladen werden konnten. Ich hab bisher aber weder herasugefunden welche Bibliotheken das sein sollen noch wi ich die her bekomme. Die Hilfefunktion von codesys ist für einen Anfänger ein absoluter Schrott und nicht hilfreich. Gibt es Tips oder noch besser Literatur die einen wirklich einführen kann. Ansomnsten muss ich wohl alles in den Mistkübel werfen und mir ein anderes Hobby suchen.
Hallo Herr Fischer,
auf der Seite http://www.raspberry-sps.de wird die Vorgehensweise beschrieben wie man das Beispielprojekt auf eine höhere CodeSys-Version hochrüstet.
Außerdem kann man auf der Seite http://raspberry-sps.de/i2c-package-in-neuer-codesys-version/ das Package passend zur benutzten CodeSys-Version herunterladen.
Wenn Sie grundlegende Probleme mit CodeSys haben empfehle ich das Forum von 3S. Dort findet man sehr viele Beispiele und Anregungen oder einen Programmierkurs von der Fa. 3S.
Literatur gibt es leider wirklich zur aktuellen Version 3 sehr wenig.
Weiterhin viel Erfolg mit Ihrem Hobby
J. Horter
Hallo
gibt es schon Lösungen um den Hub in ein CoDeSys- Projekt zu integrieren?
Ich mache gerade die Planung und Installation für mein Haus und bin mit den Eingängen schon über die 128 Eingänge hinaus.
Meine Idee ist es, dass ganze in 2 Stränge (2 Bus-Stränge Reserve) auf zubauen.
Sie meinen sicherlich den I2C-Multiplexter.
Hier der Unterschied zum I2C-Switch:
– Der Multiplexer hat drei Adresspins, der Switch nur zwei.
– Es können maximal acht Multiplexer an einem Master angeschlossen werden.
– Beim Multiplexer ist immer nur ein Kanal durchgeschaltet.
Der kann ganz einfach als I2HA-Baugruppe z.B. mit der 7-Bit-Adresse 112 bis 119 angesprochen werden.
Da unsere Ausgabebaugruppen mit negativer Logik arbeiten müssen Sie folgende Werte schicken um auf den richtigen Kanal zu schalten.
255 – Alle Kanäle AUS
251 – Kanal 0 aktiv
250 – Kanal 1 aktiv
249 – Kanal 2 aktiv
248 – Kanal 3 aktiv
Das sollte dann so klappen.
Hallo,
ich versuche jetzt schon ein paar Tage eine Digitale- und eine Analoge-Ausgangskarte an einem raspberry pi 2 zum laufen zu bringen. Ich verwende den Repeater, die Spannungen liegen an den Karten an, die Busleitung habe ich mithilfe eines Ohmmeters durchgemessen. Trotzdem tut sich nichts. Hätten Sie einen Tipp, was ich noch überprüfen kann?
Vielen Dank
Gruß
Marc Adler
Hallo,
haben Sie 5V an den Karten angeschlossen.
Der Repeater versorgt die I2C-Baugruppen NICHT mit 5V. Die 5V müssen entweder vom PI oder über ein zweites Netzgerät angeschlossen werden.
Haben SIe schon einmal versucht mit
i2cdetect -y 1
den Bus anzusprechen?
Hallo,
ich habe ein 5V und ein 12V Netzteil. Die beiden Minus-Pole sind miteinander verbunden. Das 5V Netzteil habe ich für den i2c Bus und den Raspberry, das 12V Netzteil für die Ausgangskarten.
Ich verwende den raspberry pi 2 mit codesys. Gerade habe ich den bus versucht mit
sudo i2cdetect -y 1
(mit der Konsole putty über ssh) zu erreichen . Bei den Adressen 1b, 3b, 4c und 4d bekomme ich jeweils ein UU zurück.
Viele Grüße
Das sind komische Adressen.
Normalerweise sollte das so aussehen wie in diesem Blog-Beitrag
I2C-Module am Raspberry PI
Sind die Jumper alle auf AUS?